

고급 붙여넣기 기능은 사용자가 다양한 방식으로 텍스트를 복사하고 붙여넣을 수 있도록 도와주는 유용한 도구입니다. 일반적인 붙여넣기(Ctrl+V)와 달리, 고급 붙여넣기 기능을 사용하면 다양한 옵션을 통해 데이터를 붙여넣을 수 있습니다. 이 기능의 주요 특징은 다음과 같습니다:
- 텍스트 포맷 제거: 복사한 텍스트의 서식을 제거하고 순수한 텍스트만 붙여넣을 수 있습니다. 이를 통해 불필요한 글꼴, 색상, 크기 등을 없애고 깔끔한 텍스트로 정리할 수 있습니다.
- 이전 클립보드 항목 사용: 고급 붙여넣기 기능을 사용하면 여러 개의 클립보드 항목을 저장하고 선택하여 붙여넣을 수 있습니다. 즉, 이전에 복사한 여러 텍스트들을 기억하고 그 중 필요한 것을 붙여넣는 것이 가능합니다.
- 붙여넣기 설정 선택: 붙여넣기 전에 다양한 설정을 선택하여 원하는 형식으로 텍스트를 삽입할 수 있습니다. 예를 들어, 텍스트의 줄 바꿈 방식이나 공백 제거 등을 설정할 수 있습니다.
이 기능은 주로 생산성을 높이고, 복사 및 붙여넣기 작업을 더 효율적으로 처리할 수 있도록 도와줍니다.


Always on Top 기능은 특정 창을 다른 창들 위에 항상 고정시키는 기능입니다. 이 기능을 사용하면 선택한 창이 다른 작업을 하더라도 그 위에 계속 표시되어, 작업 중에 중요한 정보를 놓치지 않고 볼 수 있습니다.
- 간단한 단축키로 실행: 사용자가 설정한 단축키를 눌러 활성 창을 "항상 위" 상태로 만들 수 있습니다.
- 시각적 피드백: Always on Top 기능이 활성화되면, 창 주변에 시각적으로 고정되었다는 표시(파란색 테두리)가 나타나, 고정 상태임을 쉽게 알 수 있습니다.
- 다중 창 고정: 여러 개의 창을 동시에 Always on Top으로 설정할 수 있습니다. 이를 통해 중요한 프로그램들을 동시에 모니터링할 수 있습니다.
사용 시 유용한 예:
- 비디오 회의 중에 메모장이나 브라우저 창을 항상 위에 유지하여 필요한 정보를 쉽게 참조할 수 있음.
- 여러 작업 창을 동시에 열고 관리할 때, 중요한 문서나 참고 자료를 항상 보이게 해 둬서 다른 프로그램 창을 열어도 사라지지 않게 할 수 있음.
이 기능은 멀티태스킹을 하는 사용자나 중요한 창을 지속적으로 확인해야 하는 업무에 매우 유용합니다.


절전 모드 해제 기능은 특정 작업을 하는 동안 컴퓨터가 절전 모드로 들어가지 않도록 방지하는 기능입니다. 이 기능을 통해, 컴퓨터의 절전 타이머를 일시적으로 무효화하여, 사용자가 설정한 시간이 지나도 화면이 꺼지거나 컴퓨터가 절전 모드로 전환되지 않게 할 수 있습니다.

Color Picker는 화면에서 원하는 색상을 선택하고 그 색상의 코드를 얻을 수 있는 기능입니다. 특히 그래픽 디자이너, 개발자, 혹은 색상 조합을 자주 다루는 사용자에게 유용합니다.
- 화면 어디서나 색상 선택: 화면의 어느 위치에 있는 색상이든 마우스를 이용해 선택할 수 있으며, 선택한 색상의 정확한 값을 얻을 수 있습니다.
- 다양한 색상 코드 제공: 선택한 색상은 다양한 형식의 코드로 제공됩니다. 예를 들어:
- HEX 코드: #FFFFFF와 같은 형식으로 웹 디자인에서 많이 사용.
- RGB 코드: (255, 255, 255)와 같은 형식으로 그래픽 디자인 및 프로그래밍에서 자주 사용.
- HSB, HSL, CMYK 등: 다양한 색상 모델을 지원하여 특정 작업에 맞는 색상 코드를 사용할 수 있습니다.
- 색상 히스토리: 최근에 선택한 색상들을 기록하여, 나중에 다시 사용할 수 있도록 히스토리에 저장해 둡니다.
Color Picker가 유용한 상황:
- 디자인 작업: 웹사이트나 그래픽 작업 중 특정 색상을 맞춰야 할 때, 화면에서 직접 색상을 추출하고 동일한 색상을 사용할 수 있습니다.
- 개발자: 웹 개발 또는 앱 개발 중에 UI 색상을 맞추는 작업을 효율적으로 처리할 수 있습니다.
- 프레젠테이션: 슬라이드나 자료 제작 중 일관된 색상 테마를 유지하기 위해 정확한 색상을 선택할 수 있습니다.
어떻게 사용하나?
- Color Picker를 활성화합니다.
- 마우스를 움직여 원하는 색상을 선택하고 클릭하면, 해당 색상의 코드가 클립보드에 복사됩니다.
- 복사된 색상 코드를 디자인 도구나 개발 환경에 바로 사용할 수 있습니다.


자르기 및 잠금(Crop and Lock)은 화면의 일부분을 잘라내어 그 부분만 별도의 창으로 고정할 수 있게 해주는 도구입니다. 이 기능은 특히 여러 창을 동시에 관리하거나 특정 정보만 별도로 띄워서 확인할 때 매우 유용합니다.
- 화면 일부를 자르기: 사용자는 원하는 윈도우의 특정 영역을 선택하여 그 부분만 별도의 창으로 띄울 수 있습니다. 예를 들어, 웹 브라우저에서 필요한 정보나 그래프만 선택하여 잘라낼 수 있습니다.
- 잘라낸 부분 잠금: 잘라낸 영역은 독립적인 창으로 변환되며, 고정된 위치에 배치하여 계속 표시할 수 있습니다. 이를 통해 여러 창 사이를 전환할 필요 없이 필요한 정보를 항상 볼 수 있습니다.
- 창의 일부분 고정: 전체 창을 고정하는 것이 아니라, 특정 부분만 고정함으로써 더 적은 공간을 차지하면서도 중요한 정보를 유지할 수 있습니다.
사용 예시:
- 프레젠테이션 준비: 프레젠테이션에서 필요한 자료나 노트를 별도의 창으로 잘라내어 발표 중에도 계속 확인할 수 있습니다.
- 리서치 및 작업: 웹 브라우저나 문서에서 특정 데이터를 잘라내어 별도의 창에 고정해 두고 작업에 활용할 수 있습니다.
- 주식 또는 그래프 모니터링: 실시간으로 변동하는 주식 가격이나 데이터를 작은 창으로 고정해 두고, 다른 작업을 하면서도 쉽게 확인할 수 있습니다.
이 기능은 특정 작업에 필요한 중요한 정보를 빠르고 간편하게 관리할 수 있게 해주므로, 작업 효율을 크게 높여줍니다.


FancyZones는 다중 창 작업을 효율적으로 관리할 수 있도록 도와주는 도구입니다. FancyZones를 사용하면 화면을 여러 개의 사용자 정의 영역으로 분할하여 창을 원하는 방식으로 쉽게 정렬할 수 있습니다. 특히 멀티태스킹이나 여러 창을 동시에 사용하는 사용자에게 매우 유용한 기능입니다.
- 사용자 정의 레이아웃: FancyZones를 통해 화면을 여러 개의 영역으로 나눌 수 있으며, 각 영역에 창을 배치할 수 있습니다. 기본 제공 레이아웃 외에도 자신만의 레이아웃을 커스터마이징하여 저장할 수 있습니다. 예를 들어, 좌측에는 넓은 창, 우측에는 여러 작은 창을 배치하는 식으로 구성이 가능합니다.
- 간단한 창 이동: 창을 쉽게 원하는 영역으로 이동할 수 있습니다. 기본적으로 창을 드래그할 때 Shift 키를 누르고 있으면 FancyZones 레이아웃이 활성화되며, 창을 특정 영역에 자동으로 맞춰줍니다.
- 멀티 모니터 지원: FancyZones는 여러 대의 모니터를 사용하는 환경에서도 동작합니다. 각 모니터마다 독립적인 레이아웃을 설정하고, 모니터 간 창을 쉽게 이동할 수 있습니다.
- 창 스냅 기능 강화: 기본적인 Windows의 스냅 기능을 확장하여, 더 다양한 배치 옵션을 제공하고 더 유연하게 창을 배치할 수 있습니다. 예를 들어, 3개 이상의 창을 정렬하거나, 수직 및 수평으로 나눠서 사용할 수 있습니다.
- 윈도우 관리 자동화: 자주 사용하는 창 배치를 미리 설정해두고, 특정 상황에 따라 한 번의 클릭으로 여러 창을 미리 설정된 위치에 배치할 수 있습니다. 이 기능을 통해 정리된 작업 환경을 유지할 수 있습니다.
사용 예시:
- 멀티태스킹: 여러 개의 프로그램을 동시에 사용하는 경우, 각 프로그램을 고정된 위치에 정렬하여 쉽게 작업을 전환할 수 있습니다. 예를 들어, 코딩 작업 중 좌측에는 코드 편집기를, 우측에는 웹 브라우저와 터미널 창을 배치할 수 있습니다.
- 디자인 작업: 그래픽 디자인이나 영상 편집 시, 한쪽에는 소스 파일을, 다른 쪽에는 작업 중인 창을 고정하여, 창을 계속해서 전환할 필요 없이 동시에 작업을 할 수 있습니다.
- 회의 중 참고 자료 보기: 비디오 회의나 웹 세미나 중에 화면 한쪽에는 프레젠테이션을, 다른 한쪽에는 참고할 문서나 메모를 고정해 놓고, 자유롭게 정보를 확인하면서 회의에 참여할 수 있습니다.
FancyZones 사용 방법:
- FancyZones 활성화: PowerToys 설정에서 FancyZones를 활성화할 수 있습니다.
- 레이아웃 편집: FancyZones 편집기를 열고 화면을 분할할 레이아웃을 선택하거나, 사용자 정의 레이아웃을 만들 수 있습니다.
- 창 배치: 창을 드래그할 때 Shift 키를 누른 상태로 원하는 영역에 놓으면, 창이 해당 영역에 맞춰 자동으로 배치됩니다.
FancyZones의 이점:
- 작업 흐름을 방해하지 않고 효율적으로 여러 창을 관리할 수 있음.
- 창 간 전환이 줄어들어 시간 절약 및 집중력 향상.
- 복잡한 작업 환경에서도 깔끔한 화면 정리 가능.


Image Resizer는 여러 이미지를 빠르게 다양한 크기로 일괄 변환할 수 있는 기능을 제공합니다. 이 도구는 파일 탐색기에서 쉽게 접근할 수 있어, 이미지 크기를 조정해야 할 때 매우 유용합니다.
- 일괄 이미지 크기 변경: 여러 개의 이미지를 한 번에 선택하여 크기를 조정할 수 있습니다. 이미지 크기 조정을 반복할 필요 없이, 여러 이미지에 대해 한 번에 처리할 수 있어 작업 시간을 크게 절약할 수 있습니다.
- 미리 정의된 크기 선택: Image Resizer는 기본적으로 다양한 미리 정의된 크기 옵션을 제공합니다. 예를 들어, 소형, 중형, 대형, 휴대전화용 크기 등 다양한 용도에 맞는 크기 옵션을 선택할 수 있습니다.
- 사용자 정의 크기: 기본 제공 크기 외에도 사용자가 직접 원하는 해상도를 입력하여 이미지를 맞춤형 크기로 변경할 수 있습니다. 픽셀 단위로 크기를 설정하거나 비율을 유지하며 크기를 조정할 수 있습니다.
- 파일 크기 최적화: 이미지의 해상도를 줄여 파일 크기를 줄일 수 있습니다. 이는 이메일이나 웹 업로드 시 파일 크기 제한을 맞추기 위해 유용합니다.
- 고급 설정: 이미지의 포맷 변환, 파일 이름 지정 규칙, 원본 이미지 비율 유지 등 고급 설정을 통해 더 세부적인 조정이 가능합니다.
- 간단한 사용법: 파일 탐색기에서 이미지를 우클릭한 후 "크기 조정"을 선택하면, Image Resizer 창이 열리고 원하는 크기를 선택할 수 있습니다.
사용 예시:
- 웹사이트 업로드: 이미지 파일 크기가 너무 클 경우, Image Resizer로 빠르게 해상도를 낮춰 웹 업로드 용량에 맞출 수 있습니다.
- 사진 관리: 여러 사진의 크기를 동일하게 조정하여 앨범을 정리하거나 프레젠테이션을 준비할 때 유용합니다.
- 소셜 미디어용: 인스타그램, 페이스북, 트위터 등 소셜 미디어에 맞는 이미지 크기로 쉽게 변환할 수 있습니다.
Image Resizer 사용 방법:
- 이미지 선택: 파일 탐색기에서 크기를 조정하고자 하는 이미지를 하나 이상 선택합니다.
- 우클릭: 선택한 이미지 위에서 우클릭하고, "크기 조정" 메뉴를 선택합니다.
- 크기 선택: 미리 정의된 크기 중 하나를 선택하거나, "사용자 지정" 옵션을 통해 원하는 크기를 직접 입력합니다.
- 변경 후 저장: 크기 조정이 완료되면 원본 파일은 그대로 남고, 크기 조정된 새 파일이 생성됩니다.
이점:
- 이미지 크기 조정이 반복적인 작업일 때 시간을 크게 절약할 수 있음.
- 복잡한 이미지 편집 프로그램을 열 필요 없이 빠르고 간단하게 크기를 조정 가능.
- 파일 크기 제한이 있는 이메일 전송이나 온라인 업로드에 적합한 이미지 크기를 손쉽게 맞출 수 있음.
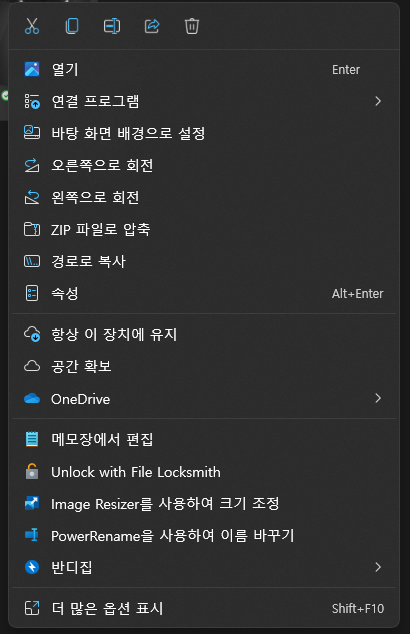

Keyboard Manager는 키보드의 키를 재배치하거나 특정 단축키를 재정의하여 사용자에게 맞는 맞춤형 키보드 설정을 가능하게 하는 도구입니다. 이 기능은 특히 키보드를 자주 사용하는 사용자, 특정 키나 단축키의 위치가 불편한 사용자에게 유용합니다.
- 키 재매핑: 사용자는 특정 키를 다른 키로 변경할 수 있습니다. 예를 들어, Caps Lock 키를 Ctrl 키로 변경하거나, 사용하지 않는 키를 다른 기능에 맞게 재설정할 수 있습니다.
- 단축키 재정의: 여러 키를 조합한 단축키도 재정의할 수 있습니다. 예를 들어, Ctrl + C를 다른 키 조합으로 변경하거나, 자신만의 새로운 단축키를 설정할 수 있습니다.
- 글로벌 및 특정 앱 설정: 키보드 매핑은 시스템 전역적으로 적용되거나, 특정 애플리케이션에만 적용되도록 설정할 수 있습니다. 예를 들어, 포토샵이나 비주얼 스튜디오 같은 특정 프로그램에서만 특수 단축키를 사용할 수 있게 설정할 수 있습니다.
- 쉬운 사용: 간단한 UI를 통해 쉽게 키를 매핑할 수 있으며, 기존에 설정된 키 매핑을 쉽게 수정하거나 제거할 수 있습니다.
사용 예시:
- 사용하지 않는 키 활용: 일반적으로 잘 사용하지 않는 Caps Lock, Insert 같은 키를 유용하게 다른 기능으로 변환할 수 있습니다.
- 특정 프로그램에 맞춘 단축키 설정: 코딩 작업 시 자주 사용하는 기능에 대해 자신만의 단축키를 설정하거나, 디자인 프로그램에서의 작업 흐름을 더 효율적으로 만드는 데 사용할 수 있습니다.
- 키보드 고장 해결: 물리적으로 고장 난 키보드의 특정 키를 다른 키로 매핑하여 임시로 문제를 해결할 수 있습니다.
Keyboard Manager 사용 방법:
- PowerToys 설정에서 Keyboard Manager 활성화: PowerToys 설정에서 Keyboard Manager를 켜고, 키 다시 매핑 또는 단축키 다시 매핑 옵션을 선택합니다.
- 키 또는 단축키 설정: 사용하고 싶은 키나 단축키를 입력하고, 이를 새로 매핑할 키 또는 기능을 설정합니다.
- 적용 및 저장: 설정한 매핑을 저장하면 즉시 적용됩니다.
이점:
- 키보드 사용 편의성을 극대화할 수 있으며, 자주 사용하는 키나 단축키를 개인화하여 작업 속도를 향상시킴.
- 키보드 레이아웃이 불편할 경우 쉽게 변경 가능.
- 단축키를 자주 사용하는 경우 더 효율적인 작업 흐름을 만들 수 있음.

마우스 유틸리티(Mouse Utilities)는 마우스 작업을 보다 효율적이고 편리하게 도와주는 여러 도구들을 포함하고 있습니다. 특히, 마우스를 많이 사용하는 사용자나 마우스 작업을 빠르고 정확하게 처리하려는 사용자에게 유용한 기능입니다.
- 마우스 찾기(Mouse Locator): 화면에서 마우스를 찾기 어려울 때, 간단한 단축키(Ctrl 두 번 클릭)로 마우스 위치를 강조해 줍니다. 화면에서 마우스 커서 주위에 시각적 효과를 표시하여 마우스가 어디에 있는지 빠르게 확인할 수 있습니다.
- 마우스 하이라이트(Mouse Highlight): 클릭할 때마다 마우스 커서 주위에 하이라이트 효과를 적용해 줍니다. 이 기능은 화면 공유 중이나 프레젠테이션 중에 특히 유용하여, 청중이 마우스 클릭 위치를 쉽게 확인할 수 있도록 돕습니다.
- 마우스 강조(Mouse Pointer Crosshairs): 마우스 포인터를 명확하게 보이도록 교차선을 그려 줍니다. 이 교차선은 큰 화면에서 작은 마우스 포인터를 사용할 때, 또는 특정 위치에서 정확한 클릭이 필요할 때 매우 유용합니다.
사용 예시:
- 프레젠테이션: 화면을 공유하거나 프레젠테이션을 할 때, 마우스 커서가 어디에 있는지 쉽게 보여줄 수 있어 청중이 발표 내용을 더욱 쉽게 이해할 수 있습니다.
- 다중 모니터 설정: 여러 대의 모니터를 사용하는 경우, 마우스 커서의 위치를 찾는 것이 어려울 수 있습니다. 이때 마우스 찾기 기능이 매우 유용합니다.
- 정확한 클릭 필요: 교차선 기능을 사용하면 정확한 클릭이 필요한 작업(예: 그래픽 디자인, UI/UX 작업 등)에서 편리합니다.
마우스 유틸리티 사용 방법:
- PowerToys 설정에서 마우스 유틸리티 활성화: PowerToys 설정 메뉴에서 마우스 유틸리티 항목을 찾아 활성화합니다.
- 마우스 찾기 설정: 'Ctrl' 키 두 번 클릭으로 마우스 찾기 기능을 실행할 수 있으며, 설정에서 시각적 효과의 색상이나 크기를 조정할 수 있습니다.
- 마우스 하이라이트 설정: 마우스를 클릭할 때마다 커서 주위에 원형 하이라이트가 표시되며, 색상과 크기도 설정에서 조정 가능합니다.
- 교차선 기능 설정: 이 기능을 활성화하면 마우스 포인터에 교차선을 추가하여 보다 쉽게 포인터를 추적할 수 있습니다.
이점:
- 다중 모니터 환경에서 마우스 커서를 쉽게 찾을 수 있어 작업 효율이 향상됩니다.
- 프레젠테이션 중 마우스 포인터 위치를 강조할 수 있어 청중의 이해를 돕습니다.
- 정밀한 클릭 작업을 할 때 마우스 포인터를 정확히 추적할 수 있어 작업 정확도를 높일 수 있습니다.

경계 없는 마우스(Mouse Without Borders)는 여러 대의 컴퓨터를 하나의 마우스와 키보드로 제어할 수 있는 무료 소프트웨어입니다. Microsoft Garage에서 개발한 이 도구는 다수의 컴퓨터를 쉽게 연결하고, 마우스와 키보드를 마치 한 컴퓨터에서 사용하는 것처럼 부드럽게 전환할 수 있도록 해줍니다.
이 소프트웨어는 특히 여러 대의 컴퓨터를 사용하는 사용자나 여러 작업 환경을 효율적으로 관리하려는 사용자에게 유용합니다.
- 하나의 마우스와 키보드로 여러 컴퓨터 제어: 여러 대의 컴퓨터가 있을 때, 한 대의 마우스와 키보드만 사용하여 모든 컴퓨터를 제어할 수 있습니다. 마우스를 화면의 경계로 이동시키면 다른 컴퓨터로 넘어가며, 키보드 입력도 자동으로 전환됩니다.
- 파일 드래그 앤 드롭: 각 컴퓨터 간에 파일을 간단히 드래그 앤 드롭으로 이동할 수 있습니다. 네트워크로 연결된 컴퓨터들 간에 쉽게 파일을 복사하고 붙여넣기 할 수 있습니다.
- 복사 및 붙여넣기: 두 대 이상의 컴퓨터 간에 텍스트나 이미지를 복사하여 붙여넣을 수 있습니다. 복사한 내용을 다른 컴퓨터에서 붙여넣을 수 있어, 데이터 전송이 매우 편리합니다.
- 최대 4대의 컴퓨터 연결: Mouse Without Borders는 최대 4대의 컴퓨터를 연결할 수 있어, 다중 시스템을 사용하는 복잡한 작업 환경을 효율적으로 관리할 수 있습니다.
- 네트워크 연결을 통한 동작: 모든 컴퓨터는 같은 네트워크에 있어야 하며, 소프트웨어가 설치된 각 컴퓨터는 네트워크를 통해 서로 연결됩니다.
사용 예시:
- 여러 컴퓨터 간 작업: 예를 들어, 한 컴퓨터에서 이메일을 확인하면서 다른 컴퓨터에서 프로그램을 실행하는 등의 작업을 동시에 할 수 있습니다.
- 다중 모니터 환경: 각 모니터에 연결된 다른 컴퓨터를 하나의 마우스로 제어할 수 있어, 다중 모니터와 함께 효율적인 작업 공간을 만들 수 있습니다.
- 파일 전송: 여러 컴퓨터에서 복잡한 데이터 이동 작업 없이 네트워크를 통해 손쉽게 파일을 이동할 수 있습니다.
설치 및 설정 방법:
- 다운로드: Microsoft Garage에서 Mouse Without Borders를 다운로드합니다.
- 설치: 여러 대의 컴퓨터에 소프트웨어를 설치하고, 동일한 네트워크에 연결되어 있는지 확인합니다.
- 설정: 각 컴퓨터에서 연결 코드를 입력하여 연결을 완료합니다.
- 사용: 마우스와 키보드를 한 컴퓨터에서 다른 컴퓨터로 자유롭게 전환하며 사용할 수 있습니다.
장점:
- 멀티태스킹 지원: 여러 컴퓨터를 동시에 제어할 수 있어, 복잡한 작업 환경에서 더 효율적으로 작업할 수 있습니다.
- 편리한 파일 전송: USB 드라이브나 클라우드 서비스를 사용할 필요 없이, 네트워크를 통해 간단히 파일을 전송할 수 있습니다.
- 추가 하드웨어 불필요: 하나의 마우스와 키보드만 있으면 여러 대의 컴퓨터를 동시에 제어할 수 있습니다.
이점:
- 여러 컴퓨터 간의 작업 전환이 빠르고 쉬워 생산성이 크게 향상됩니다.
- 작업 환경을 간소화하여 불필요한 장치 변경 없이 원활한 작업 흐름을 유지할 수 있습니다.

미리 보기 기능은 파일 탐색기에서 다양한 파일 형식을 쉽게 미리 볼 수 있도록 도와주는 기능입니다. 일반적으로 Windows 파일 탐색기에서는 이미지나 PDF 같은 파일만 미리 보기가 가능하지만, PowerToys의 미리 보기 기능을 사용하면 더 다양한 파일 형식을 빠르게 확인할 수 있습니다.
- 확장된 파일 형식 지원: PowerToys 미리 보기 기능은 일반적으로 지원되지 않는 파일 형식도 탐색기에서 미리 보기를 지원합니다. 예를 들어, SVG, Markdown 파일, PDF, 소스 코드 파일 등을 미리 볼 수 있습니다.
- 빠른 탐색: 파일을 열 필요 없이 탐색기에서 파일을 선택하기만 하면 내용이 미리 보기 창에서 즉시 표시됩니다. 이를 통해 작업 속도를 높이고 불필요한 프로그램 실행을 줄일 수 있습니다.
- 쉬운 사용: Windows 파일 탐색기의 미리 보기 창을 활성화한 후, PowerToys가 제공하는 확장 파일 형식에 대해 미리 보기가 자동으로 적용됩니다. 특정 파일을 선택하면 탐색기 우측에 있는 미리 보기 창에서 파일 내용을 확인할 수 있습니다.
- Markdown 미리 보기: 텍스트나 코드뿐만 아니라, Markdown 파일의 서식을 적용한 형태로 미리 볼 수 있어, 웹 개발자나 콘텐츠 제작자에게 특히 유용합니다.
- SVG 미리 보기: 벡터 이미지 파일인 SVG 파일을 탐색기에서 바로 확인할 수 있습니다. 그래픽 디자이너나 개발자에게 매우 유용한 기능입니다.
사용 예시:
- Markdown 문서: 탐색기에서 Markdown 파일을 클릭하면 바로 서식이 적용된 형태로 내용을 미리 볼 수 있습니다.
- 소스 코드 파일: 코드를 빠르게 확인하거나 스크롤하며 파일 내용을 탐색할 수 있어, IDE를 실행하지 않고도 파일의 내용을 살펴볼 수 있습니다.
- SVG 파일: 그래픽 파일을 일일이 열어볼 필요 없이, 탐색기에서 바로 SVG 이미지를 확인할 수 있습니다.
미리 보기 기능 사용 방법:
- PowerToys 설치 및 설정: PowerToys를 설치한 후, 설정에서 "파일 탐색기 도우미" 기능을 활성화합니다.
- 파일 탐색기에서 미리 보기 창 활성화: 파일 탐색기에서 Alt + P를 눌러 미리 보기 창을 활성화합니다.
- 파일 선택: 탐색기에서 지원하는 파일 형식을 선택하면, 우측 미리 보기 창에서 파일 내용이 즉시 표시됩니다.
이점:
- 파일을 열어보지 않고도 빠르게 내용을 확인할 수 있어 작업 효율성을 크게 향상시킵니다.
- 추가 소프트웨어나 뷰어를 설치하지 않고도 다양한 파일 형식을 탐색기에서 바로 미리 볼 수 있습니다.
- Markdown이나 SVG와 같은 특정 형식을 자주 사용하는 사용자에게 매우 유용한 기능입니다.

PowerRename는 여러 개의 파일이나 폴더 이름을 한 번에 쉽게 변경할 수 있도록 해주는 기능으로, 특히 파일 이름 패턴을 대량으로 수정해야 하는 경우 매우 유용합니다.
- 정규 표현식 지원: PowerRename은 정규 표현식을 지원하여 복잡한 파일 이름 변경 작업을 효율적으로 처리할 수 있습니다. 예를 들어, 특정 문자나 숫자 패턴을 모두 찾아 일괄적으로 변경하거나 제거할 수 있습니다.
- 대화형 미리 보기: 이름을 변경하기 전에 어떤 파일 이름이 어떻게 변경될지를 실시간으로 미리 볼 수 있습니다. 이를 통해 실수를 방지하고, 결과를 예측하면서 작업할 수 있습니다.
- 부분 변경: 파일 이름 전체를 변경할 필요 없이, 이름의 특정 부분만 선택적으로 변경할 수 있습니다. 예를 들어, 파일 이름에서 날짜 형식을 수정하거나, 특정 단어를 추가/제거할 수 있습니다.
- 대소문자 변환: PowerRename을 사용하여 파일 이름의 대소문자를 일관성 있게 변환할 수 있습니다. 파일 이름을 모두 소문자로 변경하거나 첫 글자만 대문자로 변경하는 등의 작업이 가능합니다.
- 숫자 추가 및 제거: 파일 이름에 일괄적으로 숫자를 추가하거나 기존의 숫자를 제거할 수 있습니다. 예를 들어, 파일 이름에 일련번호를 자동으로 추가할 수 있습니다.
- 파일 확장자 변경: 파일 이름뿐만 아니라 파일 확장자도 일괄 변경할 수 있습니다. 특정 확장자의 파일들을 다른 확장자로 변경할 때 유용합니다.
사용 예시:
- 사진 파일 이름 정리: 사진 파일들의 이름이 복잡한 숫자나 문자로 되어 있을 때, 특정 패턴을 찾아 의미 있는 이름으로 일괄 변경할 수 있습니다.
- 대규모 파일 변경: 수백 개의 문서나 이미지 파일의 이름을 패턴에 맞춰 일괄적으로 수정할 때 유용합니다. 예를 들어, 프로젝트 파일명 앞에 "2024_"를 추가하는 작업을 쉽게 처리할 수 있습니다.
- 파일 이름 일관성 유지: 대문자와 소문자가 섞인 파일 이름을 모두 소문자로 변경하거나, 파일 이름 형식을 일관되게 정리할 수 있습니다.
PowerRename 사용 방법:
- 파일 선택: 파일 탐색기에서 이름을 변경하고자 하는 파일이나 폴더를 선택합니다.
- PowerRename 실행: 선택한 파일을 우클릭한 후, "PowerRename" 옵션을 선택합니다.
- 패턴 입력 및 미리 보기: 원하는 이름 변경 패턴을 입력하면, 미리 보기 창에서 실시간으로 결과를 확인할 수 있습니다. 정규 표현식을 사용할 수도 있습니다.
- 적용: 미리 보기를 통해 원하는 결과가 맞는지 확인한 후, "이름 변경" 버튼을 눌러 변경을 적용합니다.
이점:
- 시간 절약: 수십, 수백 개의 파일 이름을 수작업으로 수정할 필요 없이, 한 번에 처리할 수 있어 작업 시간을 크게 줄일 수 있습니다.
- 정확한 이름 변경: 대화형 미리 보기 기능을 통해 이름 변경 결과를 실시간으로 확인하고, 실수를 줄일 수 있습니다.
- 복잡한 파일 이름 관리: 정규 표현식과 같은 고급 기능을 사용해 복잡한 이름 변경 작업도 손쉽게 처리할 수 있습니다.
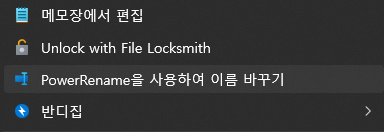

PowerToys Run은 PowerToys의 강력한 실행 도구로, Windows에서 프로그램, 파일, 폴더 및 설정을 빠르게 검색하고 실행할 수 있게 해주는 런처 기능입니다. 마치 macOS의 Spotlight처럼 작동하며, 다양한 작업을 빠르게 처리할 수 있는 생산성 도구입니다. PowerToys Run은 기본적으로 Alt + Space 단축키로 실행됩니다.
주요 기능:
- 빠른 검색 및 실행: PowerToys Run을 사용하면 시작 메뉴나 파일 탐색기에서 검색할 필요 없이, 프로그램, 파일, 폴더, 설정, 웹 검색 등을 바로 실행할 수 있습니다. 필요한 내용을 검색창에 입력하면 즉시 검색 결과가 나타나고, 선택하여 바로 실행할 수 있습니다.
- 실시간 검색: 입력할 때마다 실시간으로 결과가 나타납니다. 프로그램 이름이나 파일 경로 일부만 입력해도 자동 완성 기능을 통해 검색 속도가 빨라집니다.
- 파일 및 폴더 열기: 프로그램뿐만 아니라, 시스템에 저장된 파일 및 폴더도 빠르게 검색하고 열 수 있습니다. 파일 경로나 파일 이름 일부만 입력해도 해당 파일을 찾을 수 있습니다.
- 플러그인 지원: PowerToys Run은 다양한 플러그인을 통해 기능을 확장할 수 있습니다. 예를 들어, 간단한 계산을 수행하거나, 시스템 명령어를 실행할 수 있습니다. 또한, 파일 경로나 특정 명령어를 바로 입력하면 바로 그 작업을 실행할 수 있습니다.
- 시스템 명령 실행: 컴퓨터를 종료하거나 다시 시작하는 등의 시스템 명령어도 PowerToys Run에서 쉽게 실행할 수 있습니다. shutdown, restart, sleep 등의 명령어를 바로 실행할 수 있어 시스템 작업이 간편해집니다.
- 빠른 설정 변경: Windows 설정의 다양한 항목을 검색해 바로 이동할 수 있습니다. 예를 들어, display라고 입력하면 디스플레이 설정으로 바로 이동할 수 있습니다.
사용 예시:
- 프로그램 실행: 프로그램 이름을 일부만 입력하여 바로 실행할 수 있습니다. 예를 들어, "notepad"를 입력하면 메모장이 즉시 검색되어 바로 열 수 있습니다.
- 파일 검색 및 열기: 특정 문서를 빨리 열고 싶을 때, 파일 이름 일부를 입력하면 해당 파일을 찾고 열 수 있습니다.
- 계산기 기능: PowerToys Run을 통해 간단한 수학 계산을 수행할 수 있습니다. 수식을 입력하면 바로 계산 결과를 확인할 수 있습니다.
- 웹 검색: PowerToys Run을 통해 웹 검색어를 입력하고 브라우저에서 바로 검색 결과를 확인할 수 있습니다.
PowerToys Run 사용 방법:
- 단축키로 실행: 기본 단축키인 Alt + Space를 눌러 PowerToys Run을 실행합니다.
- 검색어 입력: 실행하려는 프로그램, 파일, 시스템 설정, 명령어 등을 입력합니다.
- 검색 결과 선택: 입력한 내용에 맞는 결과가 나타나면, 화살표 키나 마우스를 사용해 원하는 결과를 선택하고 Enter를 눌러 실행합니다.
이점:
- 빠른 작업 전환: 여러 프로그램이나 파일을 빠르게 실행하고 전환할 수 있어 작업 속도가 향상됩니다.
- 직관적 사용: 실시간 검색 결과와 자동 완성 기능으로 사용이 매우 직관적입니다.
- 멀티태스킹 향상: 복잡한 시스템 명령이나 파일 검색도 빠르게 처리할 수 있어 생산성이 크게 향상됩니다.

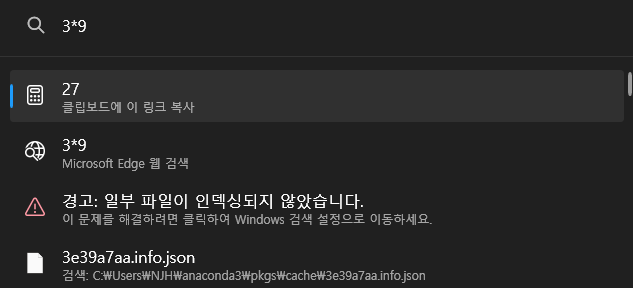

**화면 눈금자(Screen Ruler)**는 PowerToys의 유용한 도구 중 하나로, 화면에서 정확한 길이, 간격, 또는 요소의 크기를 측정할 수 있는 기능을 제공합니다. 주로 그래픽 디자인, 웹 디자인, UI/UX 작업 등에서 화면 상의 요소 크기와 간격을 빠르고 정확하게 측정할 때 유용합니다.
주요 기능:
- 화면 상의 요소 크기 측정: 눈금자를 사용해 화면 상에서 다양한 요소(이미지, 버튼, 텍스트 박스 등)의 크기나 위치를 픽셀 단위로 측정할 수 있습니다. 웹 페이지, 애플리케이션, 또는 디자인 파일에서 요소 간의 정확한 간격을 확인하는 데 도움이 됩니다.
- 픽셀 기반 측정: 눈금자는 화면 상의 요소를 픽셀 단위로 측정합니다. 이를 통해 정확한 크기와 위치를 확인할 수 있어, 픽셀 완벽한 디자인 작업을 지원합니다.
- 직관적인 사용: 사용자는 단축키로 화면 눈금자를 활성화한 후, 마우스를 사용해 측정하려는 영역을 드래그하여 크기를 확인할 수 있습니다. 눈금자는 수평 및 수직으로 측정이 가능하며, 화면의 특정 요소와 맞추어 쉽게 정렬할 수 있습니다.
- 여러 측정 모드: 눈금자에는 다양한 측정 모드가 있어, 화면의 특정 부분을 쉽게 측정할 수 있습니다. 예를 들어, 자유롭게 선택하여 측정할 수 있는 모드와 정렬을 유지하면서 측정할 수 있는 모드가 있습니다.
- 빠른 단축키: 화면 눈금자는 단축키로 쉽게 활성화 및 비활성화할 수 있어, 필요할 때 빠르게 사용이 가능합니다.
사용 예시:
- 웹 디자인: 웹 페이지에서 버튼, 이미지, 텍스트 박스 등의 크기를 정확히 측정하여 레이아웃을 수정할 수 있습니다.
- UI/UX 디자인: 애플리케이션 또는 소프트웨어 인터페이스에서 UI 요소 간의 정확한 간격과 크기를 측정해 균형 잡힌 디자인을 유지할 수 있습니다.
- 이미지 편집: 이미지나 그래픽 요소를 편집할 때, 화면에서 정확한 크기를 재어 비율을 조정하거나, 다른 요소와의 정렬을 맞출 수 있습니다.
화면 눈금자 사용 방법:
- PowerToys 설치 및 활성화: PowerToys에서 화면 눈금자 기능을 활성화합니다.
- 단축키로 실행: 화면 눈금자는 기본 단축키(Win + Shift + M)로 활성화할 수 있습니다.
- 측정할 영역 선택: 마우스를 사용해 측정하고자 하는 화면의 영역을 선택하거나, 요소 간의 간격을 측정합니다.
- 픽셀 크기 확인: 선택한 영역의 픽셀 크기와 간격이 실시간으로 표시됩니다.
이점:
- 정확한 측정: 픽셀 단위의 정확한 측정이 가능하여, 디자인 작업에서 요소의 크기와 간격을 맞추는 데 유리합니다.
- 시간 절약: 직관적이고 빠르게 사용할 수 있어, 복잡한 디자인 도구를 사용하지 않고도 원하는 요소의 크기를 바로 확인할 수 있습니다.
- 다양한 용도: 웹 디자인, UI/UX 작업, 이미지 편집 등 다양한 작업 환경에서 유용하게 사용할 수 있습니다.


Shortcut Guide는 PowerToys의 기능 중 하나로, Windows의 유용한 단축키 목록을 화면에 표시해 사용자가 다양한 작업을 더 빠르게 처리할 수 있도록 도와줍니다. 이 기능은 특히 Windows의 복잡한 단축키를 기억하기 어려운 사용자나 더 효율적인 작업 흐름을 원하는 사용자에게 유용합니다.
주요 기능:
- Windows 키 관련 단축키 표시: Windows 키를 길게 누르면 현재 사용 가능한 단축키 목록이 화면에 나타납니다. 이 목록은 주로 Windows 키와 함께 사용할 수 있는 단축키들을 보여주며, 화면 상에서 바로 참고할 수 있습니다.
- 컨텍스트 기반 단축키: 현재 사용 중인 창 또는 상황에 맞는 단축키가 표시됩니다. 예를 들어, 작업표시줄이나 데스크톱 환경에서 다른 단축키 목록이 나타납니다.
- 시각적 가이드: 단축키 목록이 화면에 나타나며, 마우스를 사용하지 않고도 키보드로 빠르게 다양한 작업을 할 수 있도록 돕습니다. 단축키를 외우지 않아도 시각적으로 확인할 수 있어 편리합니다.
- 커스터마이징 가능: PowerToys 설정에서 Shortcut Guide의 표시 시간, 투명도, 테마 등을 사용자에게 맞게 조정할 수 있습니다.
사용 예시:
- 작업 속도 향상: Windows 키와 함께 사용할 수 있는 다양한 단축키를 빠르게 파악하여, 여러 작업을 더 빠르게 처리할 수 있습니다.
- 멀티태스킹: 여러 개의 창을 다루거나 프로그램을 전환할 때 Shortcut Guide를 통해 단축키를 참조해 더 효율적으로 작업을 처리할 수 있습니다.
- 단축키 학습: Shortcut Guide는 Windows의 유용한 단축키들을 쉽게 배우고 익힐 수 있는 학습 도구로도 활용될 수 있습니다.
Shortcut Guide 사용 방법:
- PowerToys 설치 및 활성화: PowerToys에서 Shortcut Guide 기능을 활성화합니다.
- 단축키 확인: Windows 키를 길게 누르면 현재 사용 가능한 Windows 관련 단축키 목록이 화면에 표시됩니다.
- 필요한 단축키 사용: 단축키 목록을 참조한 후, 원하는 단축키를 사용해 작업을 처리할 수 있습니다.
- 설정 변경: PowerToys 설정 메뉴에서 Shortcut Guide의 표시 시간, 투명도, 테마 등을 사용자에게 맞게 조정할 수 있습니다.
이점:
- 작업 효율성 향상: 단축키를 쉽게 확인하고 사용할 수 있어, 작업 속도가 크게 향상됩니다.
- 단축키 학습: Windows의 유용한 단축키를 자연스럽게 배우고 익힐 수 있습니다.
- 간편한 사용: 단축키를 외우지 않고도 필요한 단축키를 화면에 표시해 쉽게 참조할 수 있어 직관적입니다.



텍스트 추출기(Text Extractor)는 PowerToys의 유용한 도구 중 하나로, 화면에 표시된 텍스트를 쉽게 추출할 수 있는 기능을 제공합니다. 이 기능은 이미지, 스크린샷, PDF 파일 등에서 텍스트를 복사할 수 없을 때 매우 유용합니다. 텍스트 추출기를 사용하면 화면에 있는 텍스트를 마치 OCR(광학 문자 인식) 기술처럼 인식하여 복사할 수 있습니다.
주요 기능:
- 화면의 텍스트 추출: 화면에서 선택한 영역에 있는 텍스트를 자동으로 인식하고 추출할 수 있습니다. 이를 통해 PDF 파일, 이미지, 스크린샷 등에서 복사할 수 없는 텍스트를 쉽게 추출할 수 있습니다.
- 간단한 사용 방법: 단축키(Win + Shift + T)를 눌러 텍스트 추출기를 활성화한 후, 마우스로 원하는 영역을 선택하면 텍스트가 자동으로 추출됩니다. 추출된 텍스트는 클립보드에 복사되므로, 원하는 곳에 붙여넣을 수 있습니다.
- 언어 지원: 다양한 언어로 쓰여진 텍스트를 추출할 수 있습니다. 영어뿐만 아니라 한글과 같은 다른 언어도 지원하므로, 여러 언어의 텍스트를 추출하는 데 유용합니다.
- 정확한 인식: 텍스트 추출기는 화면에 표시된 텍스트를 빠르고 정확하게 인식하며, 복잡한 형식의 텍스트나 작은 글씨도 비교적 정확하게 추출할 수 있습니다.
사용 예시:
- 이미지에서 텍스트 추출: 스크린샷이나 이미지 파일에서 복사할 수 없는 텍스트를 선택해 쉽게 복사할 수 있습니다.
- PDF 파일에서 텍스트 추출: 복사할 수 없는 PDF 문서에서 텍스트를 추출하여 다른 문서나 노트에 붙여넣을 수 있습니다.
- 프레젠테이션 슬라이드에서 텍스트 복사: 슬라이드 쇼나 화면에 띄운 프레젠테이션에서 텍스트를 바로 추출하여 회의 기록이나 노트로 옮길 수 있습니다.
텍스트 추출기 사용 방법:
- PowerToys 설정에서 활성화: PowerToys 설치 후, 텍스트 추출기 기능을 활성화합니다.
- 단축키 사용: Win + Shift + T를 눌러 텍스트 추출기를 실행합니다.
- 텍스트 영역 선택: 마우스를 사용해 화면에서 추출하려는 텍스트가 있는 영역을 드래그하여 선택합니다.
- 텍스트 추출 및 복사: 선택한 영역의 텍스트가 클립보드에 복사되며, 추출된 텍스트를 원하는 곳에 붙여넣습니다.
이점:
- 비복사 텍스트 추출: 이미지나 스크린샷 등에서 복사할 수 없는 텍스트를 쉽게 추출할 수 있습니다.
- 시간 절약: 수동으로 텍스트를 입력할 필요 없이, 빠르게 텍스트를 추출하여 작업을 진행할 수 있습니다.
- 정확한 OCR: 텍스트 인식 정확도가 높아 복잡한 형식의 텍스트도 정확하게 추출 가능합니다.

'✨ 생활정보' 카테고리의 다른 글
| 🔍 구글 검색 기호 사용법 완벽 가이드! 🚀 (1) | 2025.02.25 |
|---|---|
| 일상생활에서 착용 가능한 스마트 글라스 5종 🕶️✨ (4) | 2024.12.31 |
| 유용한 윈도우 단축키 리스트 (0) | 2024.09.24 |
| 마이크로소프트 엣지(Edge) AI 지원을 통한 탭 그룹자동 분류 (0) | 2024.09.24 |
| 안양시 안양도시공사 박달풋살장 강습 (0) | 2024.03.06 |